Een openbare DNS-server instellen is om meerdere redenen handig voor wie graag veilig en snel internet heeft. En ook als je minder last meer wilt hebben van storingen.
Je internetprovider stelt automatisch een DNS in. Toch ben je in veel gevallen beter uit met een alternatieve DNS. En die kun je vrij eenvoudig zelf instellen. Maar hoe stel dat in, en wanneer is dat handig?
Wat is DNS?
DNS staat voor een Domain Name System. Dit systeem koppelt de websitenaam die je in je internetbrowser intikt aan de server van de website. Zo heeft het DNS ervoor gezorgd dat jij op het domein "Internetvergelijk.nl" terecht bent gekomen.
Hoe dat werkt precies? Het DNS vertaalt de domeinnaam naar een IP-adres dat bestaat uit een serie nummers. Daardoor hoef je niet een reeks cijfers in de adresbalk in te typen, maar kom je via een websitenaam op een website.
Waarom een openbare DNS-adres gebruiken?
Je huidige internetverbinding werkt helaas niet altijd zoals je zou willen. Wanneer je te maken hebt met een storing van je DNS-server, dan gaat er iets fout gaan bij het vertalen. Dit zorgt ervoor dat je websites niet meer kunt openen.
Er zijn ook veel andere voordelen te bedenken waarom je een andere wilt gebruiken:
- Als je internet tijdelijk niet werkt door een storing. Het kan zijn dat er bij je provider een storing van de DNS-server is. Je kunt dan geen IP-adressen meer omzetten in internetpagina’s. Oftewel: websites bezoeken kan dan niet meer.
- Sneller webpagina's openen. Het is niet zo dat je downloadsnelheid omhoog gaat. Het wijzigen van je DNS-instellingen kan wel het openen van een domeinnaam versnellen. Vooral het surfen op internet kan daardoor sneller aanvoelen.
- Als je in een land bent met censuur. In landen als Turkije en China kun je niet vrij elke website bezoeken. De overheid zorgt bewust dat bepaalde IP-adressen niet toegankelijk zijn. Met een alternatief DNS-adres kun je dat probleem omzeilen.
Een alternatieve DNS instellen: Stappenplan
Volg ons stappenplan zodat je een andere DNS-server kunt instellen. We hebben hieronder de stappen vermeld voor diverse apparaten, van je computer tot aan je mobiele telefoon.
Goed om te weten: je kunt 2 nieuwe IP-adressen invullen bij je netwerkinstellingen: een primair en een secundair adres. Een primair adres is in principe voldoende. Maar als je toch bezig bent, is het best slim om ook meteen een secundair adres in te vullen.
Dit extra adres wordt gebruikt als het primaire serveradres een keer niet werkt. Zo blijf je verbonden met het internet, en de kans op een storing wordt nog kleiner.

Stap 1: onderzoek of er een DNS-storing is
Kun je niet op bepaalde websites komen, of krijg je de melding "DNS-server reageert niet"? Dan is er kans op een serverstoring.
Het is belangrijk om eerst de oorzaak te achterhalen. Dat kun je onderzoeken door te “pingen”. Dat werkt als volgt:
- Windows 10/11: Klik op de startknop en typ in de zoekbalk cmd, en klik daarna op enter.
- MacOS: Ga naar Programma’s > Hulprogramma’s > Terminal.
- Typ nu in het zwarte vlak dat verschijnt het volgende in: ping 8.8.8.8.8, gevolgd door Enter.
Krijg je terug: “Antwoord van 8.8.8.8.8…”? Je internetverbinding werkt prima, maar dan is er iets met je DNS-server. Een openbare DNS instellen is dan een goed idee.
Krijg je na het pingen een foutmelding? Dan kun je het beste je modem herstarten in plaats van een alternatieve DNS in te stellen. Waarschijnlijk is de internetverbinding het probleem.
Stap 2: kies een publieke DNS-provider
Je hebt de keuze uit verschillende adressen. Deze zijn openbaar, en gratis te gebruiken. Kies voor een veelgebruikte service. Dan heb je de grootste kans dat de server volledig veilig is, met de minste storing.
Een paar bekende DNS-providers zijn de volgende:
- Google DNS
- Primair: 8.8.8.8
- Secundair: 8.8.4.4
- Cloudfare
- Primair: 1.1.1.1
- Secundair: 1.0.0.1
- Open DNS
- Primair: 208.67.222.222
- Secundair: 208.67.220.220
- Quad9
- Primair: 9.9.9.9
- Secundair: 149.112.112.112
- Comodo Secure DNS
- Primair: 8.26.56.26
- Secundair: 8.20.247.20
Stap 3: DNS aanpassen voor jouw apparaat
Een DNS-adres instellen verloopt voor elk besturingssysteem net iets anders. We leggen het uit voor elk type besturingssysteem.
iOS (voor iPhones of iPads):
- Ga via je instellingen naar "Wifi"
- Klik op de actieve wifi-verbinding.
- Klik op "Configureer DNS" en kies daarbij voor "Handmatig".
- Klik daarna op het nummer onder "DNS-servers". Verander dit getal in het IP-adres van jouw alternatieve DNS-server (zie hierboven).
Android:
Let op: niet op elke Android-telefoon of -tablet is het mogelijk om de DNS aan te passen. Maar in principe gaat het als volgt: Ga via ‘Instellingen’ naar ‘Wifi’.
- Klik op het wifinetwerk waar je op dat moment gebruik van maakt.
- Klik op "Netwerk aanpassen" en kies daarna "Geavanceerd".
- Klik op "DHCP" en selecteer hierbij de optie "Statisch".
- Scrol naar beneden naar "DNS".
- Vul in het eerste vakje het IP-adres van de primaire DNS-server in (zie hierboven), en in het tweede vakje dat van de secundaire DNS-server.
- Check de andere instellingen en voer ontbrekende getallen opnieuw in.
- Sla daarna de wijzigingen op.
Windows 10/11:
- Klik onderin je scherm op de startknop en klik daarna op "Instellingen" > "Netwerk en Internet" > "Adapteropties wijzigen".
- Zoek de wifiverbinding op die op dit moment actief is en klik daarop met je rechtermuisknop.
- Klik op "Eigenschappen" en selecteer in het scherm "Internet Protocol Version 4 (TCP/IPV4)".
- Klik daarna nog een keer op "Eigenschappen" en selecteer nu "De volgende DNS-serveradressen gebruiken".
- Vul bij "Voorkeurs-DNS server" de primaire alternatieve DNS in (zie de nummers hierboven) en bij "Alternatieve DNS-server" het secundaire alternatieve DNS.
- Bevestig de instellingen door op "OK" te klikken.
MacOS:
- Ga naar "Systeemvoorkeuren" en klik dan op "Netwerk"
- Selecteer de juiste wifiverbinding en klik op "Geavanceerd".
- Ga naar het tabblad "DNS" en klik onderaan het scherm op het plusteken.
- Typ het nummer van de alternatieve DNS-server van jouw keuze in. Klik op "OK".
Instellen via de router
Overigens kun je ook het DNS-adres aanpassen via je router of modem. Voordeel daarvan is dat deze wijziging dan niet voor één apparaat geldt, maar gelijk voor al je apparaten die aangesloten zijn.
Er zit wel een nadeel aan. Het instellen via je router vereist wat technische kennis. Daarom raden we aan om het toch per apparaat te doen. Tenzij je zelf genoeg kennis hebt, of iemand kent met verstand van netwerken.

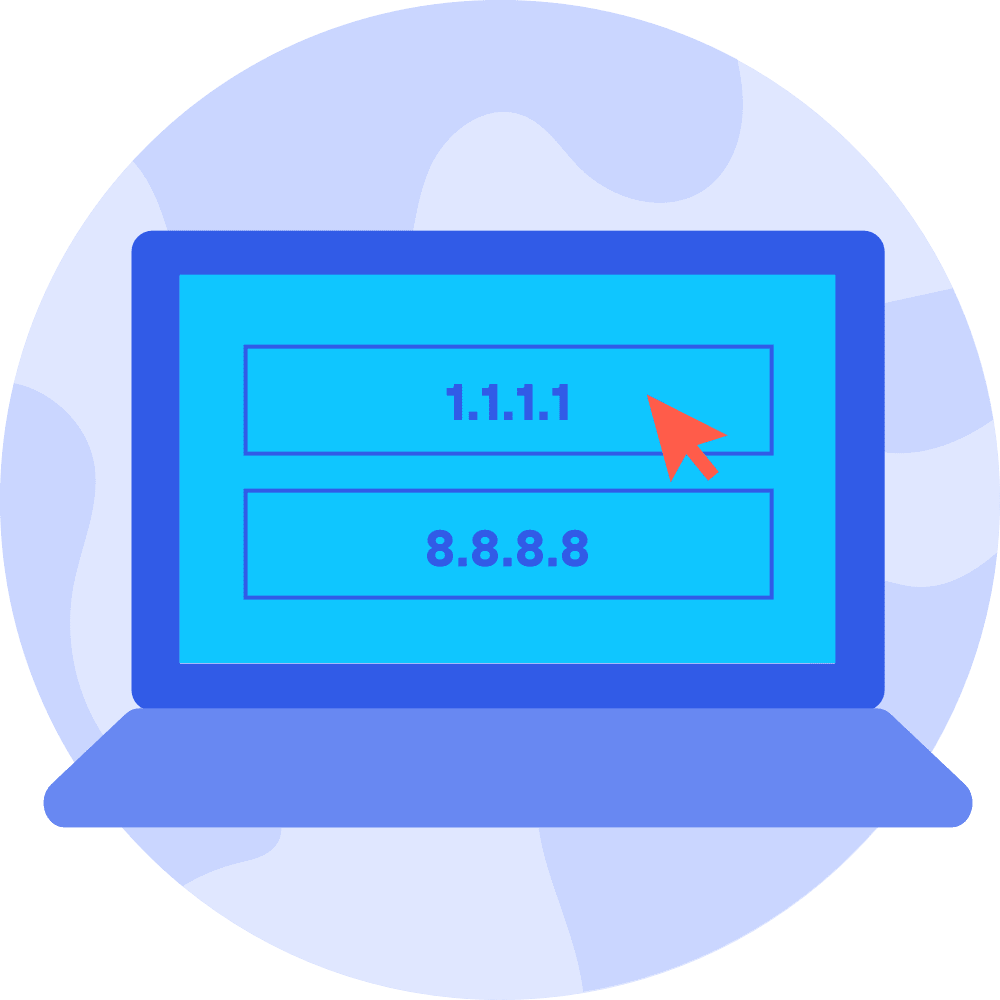
3 reacties op dit artikel
Johan Nederhof
Mark
Anja